If you have any issue with the final print coming out of your printer, such as scrambled up text, unrecognized characters or excessive blank space, or your prints just don’t come through the printer then please try the following troubleshooting steps in sequence.
Troubleshooting Step #1 #
Perform a test print from your PrintNode dashboard. Simply head to the “Print something” page and either use one of their templates or upload a PDF file to test the printing.
If test prints from PrintNode do not have the same issue as when prints originate from your website, then please contact us as this might be an issue on our end.
Troubleshooting Step #2 #
Try changing the engine that PrintNode is using, go to the “Printers” area of the client app and you will see a dropdown for printing backend:
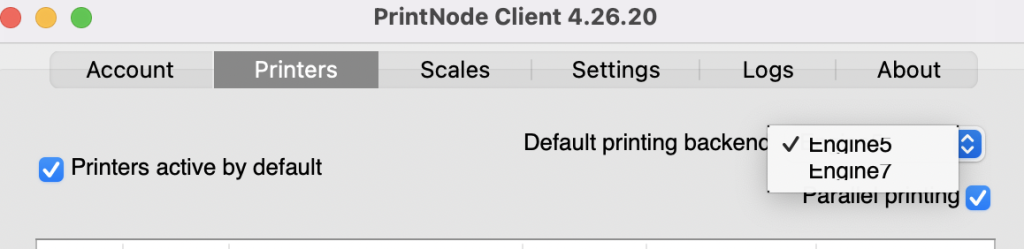
Depending on your system you might see more than one Engine show, try switching between them to see if the issue still happens.
Troubleshooting Step #3 #
Ensure you’ve install the printer drivers on your computer and did not just use the “plug and play” installation capabilities of your computer that might have automatically installed the printer with generic drivers. You should always be installing the drivers for the printer which would be received from its manufacturer either in the printer packaging (usually in the form of a CD or flashdrive). You can also usually find the drivers for your printer on the manufacturer’s website.
Drivers control how your computer system speaks to the printer. So if you haven’t installed the printer drivers for your printers then do so, and be sure to remove/delete the printer from your computer’s printers area and then add the printer back to your system.
Note, Even though you’ve installed the drivers before, check the manufacturer’s website to see if there’s any new drivers available for your printer, being on an outdated printer driver can sometimes be the reason for it not working nicely with a system.
Troubleshooting Step #4 #
If you’re still having issues, then I recommend having a DEEP look into your printer property settings to see if there’s something a setting in there that might address the issue you’re facing.
Troubleshooting Step #5 #
Try setting up the printer on a totally different computer and then install PrintNode there and test printing again. Note, if you’re on the Lite PrintNode plan, then you would have to disconnect your account from the previous computer to be able to connect it on the new one.
Troubleshooting Step #6 #
If you’re still having issues, then we’d recommend that you contact Printnode to see what ideas they might have about your issue. Printus works off of the PrintNode API, so in the end its PrintNode’s client application performing the final print. So it might be worth contacting them for some assistance.
Troubleshooting Step #7 #
If that doesn’t bring any results, then a good next step is to contact the printer’s manufacturer about the issue you’re facing.
If none of the above works, and you’re interested in printing to a receipt printer, then we would recommend that you purchase one of the printers that we’re certain works with Printus. You can find our recommended printer here: Recommended printer.



