Plugin Setup #
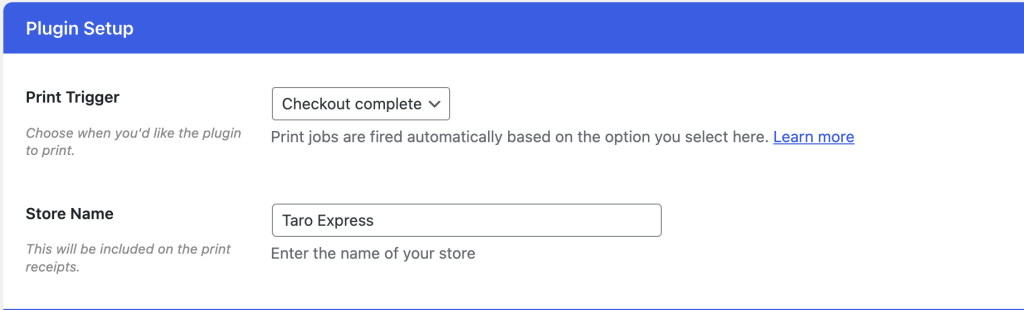
Print Trigger #
Print triggers control when a remote print job happens. There are 3 print triggers available, with the option to use any trigger (hook) that you prefer by making use of the printus_settings__print_trigger_hook filter. Any WooCommerce hook returned from this filter will override what you have set in the Printus settings.
Checkout Complete Trigger #
Fires a print job as soon as the customer finishes the checkout process i.e arrives on the “Thank You” WooCommerce page.
Order Complete Trigger #
Fires when the order is marked as “Complete”, either automatically by WooCommerce or manually from the order edit screen.
Payment Complete Trigger #
Fires when the payment has been captured by the payment gateway and the order payment status is registered as “Complete”.
Store Name #
Use this option to enter your store name. By default the option will use your website name.
Printer Setup #
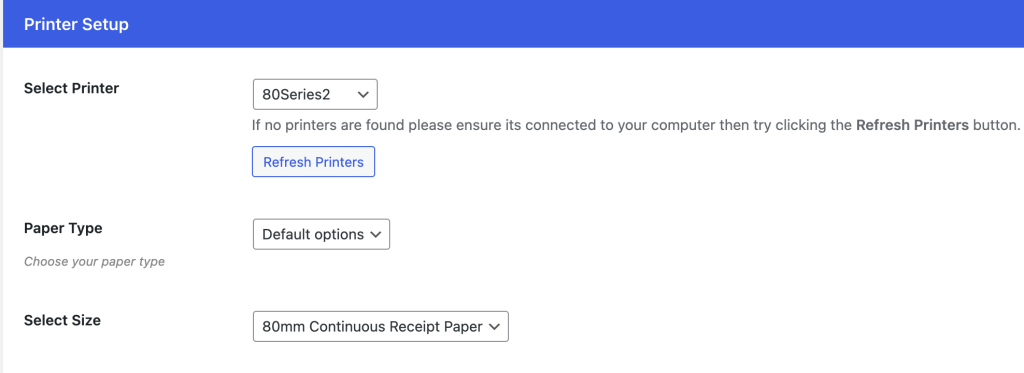
Select Printer #
Select the printer that you want to send print jobs to. If no printers are listed then click the “Refresh Printers” button. As long as you have successfully connected your printers to PrintNode then they will be pulled in here.
Paper Type #
Selecting “Default options” will present you with a list of standard paper sizes that you can use for your cloud printing. If your desired paper size is not in the list, then select the “Enter manually” option to set the dimensions of the paper you wish to use.
Template Settings #
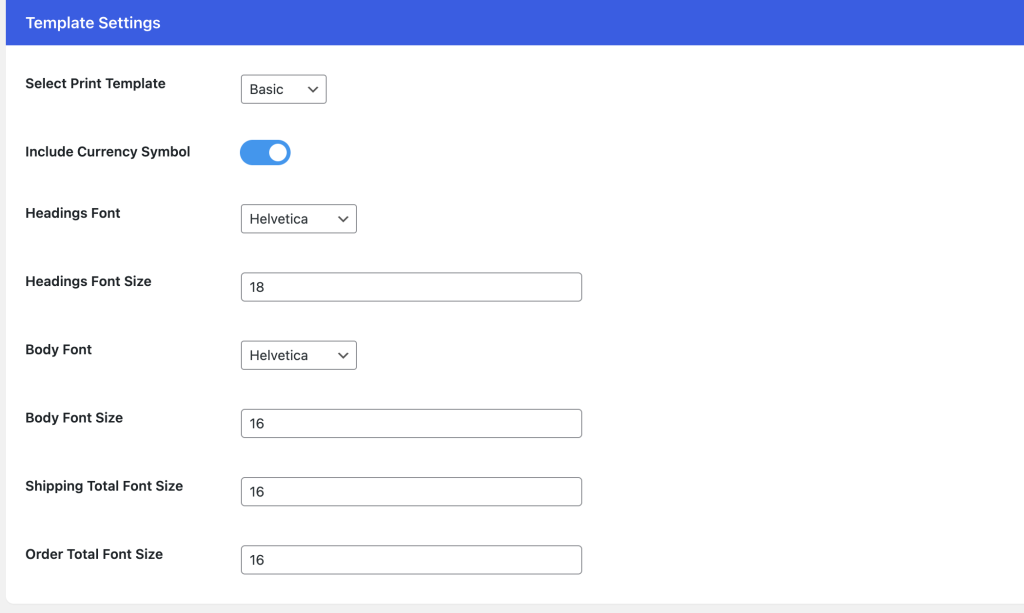
Use the Template Settings area to adjust various features of the print template. If you’re using a custom template, then additional settings and customizability can be added directly inside the template file.



